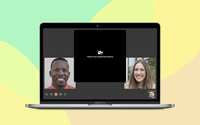Categories
Tags
-
#waterproof
#macbook repair near me
#new tiktok toys
#phone repair parts
#phone repairing parts
#waterproof phone case
#custom phone case
#outdoor toys
#tiktok toys
#toys for kids
#Cell Phone Parts
#Phone LCD Parts
#Phone Parts USA
#Engagement Ring
#Ring Repair
#Systems
#Samsung Galaxy
#Pixel 6
#DIY Repairs
#Samsung Repair Parts
#Phone Repair
#Fix By Yourself
#iPhone 14
#EJEAS
#Bluetooth
#Intercom
#Motorcycle
#Communication
#Mesh
#Rider
#Headset
Archives
How to Fix Camera Not Available On Macbook
-
Camera errors on a MacBook® computer are typically minor and can be fixed without too much effort. Sometimes, however, the issue is critical and requires expert attention. In this article, we’ll go through a few fixes you can try yourself when your MacBook camera isn’t working properly before seeking phone-part.com repairs. We’ll look at likely causes behind the problem, and the most effective solutions to try. If your Mac® laptop camera is malfunctioning and you don’t know what to do, you’ve come to the right place!
Without any further delay, let’s get to it and fix this annoying camera error. Grab your MacBook and follow along as we try a few troubleshooting solutions.
Why Your MacBook Camera Is Not Working
There can be several reasons your MacBook camera may be malfunctioning. Typically a software issue is behind it all. Issues like conflicting applications, or processes blocking the camera. It could be outdated software also or problems with the SMC within the MacBook. And, of course, there is also the possibility the camera has suffered some hardware damage. Hardware damage will require the help of a professional to replace the parts.
Up next, we’ll address these problems with potential solutions which may lead to your camera working as it should. Simply follow the 4 troubleshooting steps listed below, and you should be able to use your camera again in no time.
1. Make Sure No Conflicting Apps Are Running the Camera
Running several background apps that use the camera or running many instances of the same application can cause the camera to malfunction. You’ll want to kill any process that cheap phone parts uses the camera, such as Skype™, FaceTime®, PhotoBooth®, ect. Not sure what apps use the camera? No problem; just close all your apps and start over.
In order to kill all processes using the camera, do the following:
On your MacBook, click on ‘Launch Pad’ to open the interface.
Select the folder labeled ‘Other’ on the Launch Pad’s menu.
In the ‘Other’ folder, locate and open ‘Terminal.’
Type “sudo killall vdcassistant” and hit Enter.
You’ll be prompted to type in your password (This is the same as the one you use to log in your MacBook.)
Let the system finish shutting down processes, and test the camera once again.
Once you’ve stopped all running processes, any conflicting application issues should now be resolved. If the camera still doesn’t work after this, it may be a good idea to give it a quick restart.
2. Try Rebooting the MacBook
Oftentimes, a simple reboot can fix the Camera issues on your MacBook. This is due to temporary corruptions in the system dump memory. Rebooting the MacBook resets any corrupted memory and may potentially solve the problem.
How to Reboot Your MacBook:
On your MacBook, click on the Apple® menu on the top left side of the display.
Find the option to Restart and click on it.
Wait for the reboot process and then try the camera again.
Hopefully, this fixes your camera problems– if not, we still have two potential fixes that may resolve the issue. Don’t give up yet; let’s keep going!
3. Reset the Mac’s System Management Controller (SMC)
Your MacBook’s SMCs control hardware processes and may be causing an issue with the camera if they are corrupted. This can be fixed by resetting the computer’s System Management Controller. Let’s try this now.
How to reset your MacBook’s SMC
Begin by shutting down the system by navigating over to the Apple menu on the top left side of the display and clicking on the shut down option.
Make sure your MacBook’s charger is plugged into a working outlet, and plugged in to the computer.
Hold down the ‘Shift,’ ‘Control’ and ‘Option’ keys simultaneously, then turn on the MacBook.
Don’t release the keys until the computer completes the booting sequence.
Once it’s finished, check to see if your camera is now working.
If you’re still running into trouble, we have one last tip for you to try out. We’ve ruled a lot out already, so there’s just one more solution to go.
4. Update Your Computer’s Software
It’s very possible that certain apps or even the iOS may be outdated and require updates before the camera will function. You’ll want to make sure everything is up to date by double-checking the system for available updates.
Simply click on the Apple® menu as before, and enter the App Store® application to see if there is anything that needs updating. In order xiaomi replacement parts to update system processes you’ll want to navigate to the Apple menu again and click on ‘System Preferences,’ then navigate to your software update.
Hopefully this fixes things; you can go ahead and test out the camera again now. Or, if you’d rather, you can reboot the computer and try after that. If this didn’t work, either? Your MacBook camera may not be working because of an issue with the hardware itself, and could need the help of a qualified expert.
If the Problem Persists…
Some issues are not so easily resolved, and persist despite our best efforts to correct the problem. In such cases, the help of trained professionals may be required. If you’ve gone down the list and tried the solutions we offered here but nothing worked, it may be time to take your MacBook to a local repair shop.
At Gemwon, we understand the stress caused when something goes wrong without gear. To make the situation easier for our community, we offer free diagnostic exams to pinpoint the issues behind the malfunction. This test is 100% free of charge or obligation to you and it’s meant to shed some light on the issue so you may choose the best path forward for repairs.
Hopefully, you’ve found the information here helpful. With any luck, next time you have a MacBook camera issue you’ll know exactly what to do! If the fixes here worked for you, let us know in the comments. We love to hear success stories from our readers!