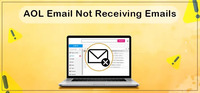Solutions to Fix AOL Email Not Receiving Emails
-
Posted by Customer Service Directory - Filed in Technology - #AOL Email Not Receiving Emails - 472 views
Since 1985, America Online is one of the most prominent email service providers used to compose, send or receive emails. Whether you want to communicate with your office colleagues, business partners, and family members, it always helps you. But at some points, users get issues with their incoming emails or messages and This AOL Mail not receiving Emails is one such common issue that needs immediate rectification. This problem may badly affect your workflow and daily accounting operations. If you have a poor internet connection and your inbox is piled up with spam emails, you may come across such kinds of email errors. In this blog, we’ve covered both the causes and the solutions so that you no longer need to struggle with not receiving emails issue.
Reasons why AOL Email Not Receiving Emails!
There can be multiple common issues with AOL mail that might restrict you from accessing received emails, a few of them are highlighted below:
- If the file format is not compatible with the AOL email client, you most probably encounter not Receiving Emails issues.
- AOL won’t load any emails if the browser is covered with caches or cookies.
- The IMAP settings are faulty.
- Enabled Antivirus or firewall doesn’t let you receive emails.
- The emails are stored in junk or spam folders.
- Email forwarding is active and you’ve set some incorrect filters.
- In case, you mistakenly added the sender to the blacklist, causing AOL mail not receiving emails.
- The inbox is completely filled out and there is no space.
- Server Issues with AOL.
- If the users make some typing errors, leading to not receiving emails.
Here’s what you need to do if you’re not receiving emails in your AOL inbox:
- AOL Email deactivates accounts that haven't logged in within 12 months.
- If JavaScript is turned off, AOL Mail won’t work properly in a browser. Make sure it is enabled to continue using AOL Mail.
- If you run another email app on your phone, check and confirm that it does not use POP3, as it may restrict you from finding your emails on the web.
Best Troubleshooting Methods to Fix AOL Mail not receiving emails issue!
Searching for the easiest way to get over AOL not receiving email issues? Go through the steps that will help you to get your messages back into your Inbox, so let’s start implementing each one by one:
Method 1: Check your filters
Filters are basically used for email storage in a different location than your inbox. You are supposed to review your filter rules and sort all mail accordingly if you’re not getting any new emails in your inbox. Before landing your emails in any folder, verify it properly and make sure that the filters you’ve created help you organize your mail. Also, don’t forget to check your trash, spam, and junk folders as some genuine emails can also be directed to these folders. To evade this, you need to do the following:
- Navigate to the Settings section of your AOL mail account.
- Now, tap on the Email Filters.
- Hit the Delete button for the email filter that you’d like to remove.
- After removing the filter, verify whether you’re getting new emails or not.
Method 2: Disable Email Forwarding
If you turn on the Email Forwarding feature then you’re most likely to not receive any new emails. It means that the emails you’ve sent to your email address will be automatically forwarded to the email address you’ve entered in the Email Forwarding section. This feature is only useful for users who have to manage multiple accounts from one mail account. So if you’re not receiving emails and some of your emails are going missing, you need to turn off the email forwarding section of your account. For this, Hover over the Settings menu and click on Forwarding then disable it.
Method 3: Review your Blacklist
If the option "Block All Senders Except Contacts" under "Mail Settings --> Block Senders" is selected, you won’t be able to get messages from anyone not in your contacts. So, be sure that this option must be unchecked.
Method 4: Examine the Server Settings for AOL
No doubt, the correct incoming and outgoing server settings are required for seamlessly sending or receiving emails. These server settings are crucial for all mail app users. IMAP and POP3 are responsible for incoming emails or any kind of misconfiguration with these AOL mail server settings may prevent you from receiving emails. IMAP is known to save all the emails on the mail server so that you can easily access all the information in one go. But a stable internet connection is the only requirement for this. While Pop3 downloads the information on your device and stores it locally so you can access all your emails without being connected to the Internet.
Here is a list of both IMAP and POP3 settings:
Consider the above IMAP and POP3 settings to enter to receive all the AOL emails on a third-party email client:
Protocol
Server Settings
Port Settings
POP3
Incoming Mail Server: Pop.aol.com
POP3-995-SSL
IMAP
Incoming Mail Server: imap.aol.com
IMAP-993-SSL
Method 5: Reset the Browser
Finding issues when receiving emails through your regular browser? Alright, faulty browser settings can also provoke different issues in receiving AOL emails on your account. So, all you need to do is to try resetting the browser and sign in to your AOL account then check if the emails you’re expecting are there or not. To reset Google Chrome, perform the steps:
- Navigate to your browser’s Settings.
- On the left column, scroll down and you’ll get the option Reset and Clean up.
- After this, tap on Restore settings to their original defaults.
- Select Reset Settings to reset the browser completely and then everything will be set to default.
- Log in to your AOL account and then check if the issue still stands its ground or not.
Method 6: Verify your Spam folder
The SPAM folders work as similar as any webmail program and unwarranted or suspicious emails are sent there automatically. If you find emails in your Spam folder then you'll need to mark the messages as "not spam." Let’s see how:
- First of all, log in to AOL Mail.
- Now, tap on the Spam folder.
- Choose the message that isn't spam.
- And lastly, hit Not Spam at the top of the page.
Method 7: Update the Browser
If you’re using an outdated browser then you may bump into AOL mail receiving not emails problems. So whenever you receive any alert regarding updates, go for the updates on your browser including Firefox, Google Chrome, or Safari, and then install it.
What to do if AOL is not receiving emails on iPhone or iPad?
Before proceeding, first, you need to make sure that your internet connection is stable or strong.
- To start off, go to the Settings section of your iPhone or iPad.
- Next, tap on Mail.
- Hit the Accounts Now tab.
- After this, click on the AOL button.
- Enable the Auto fetch data.
- At last, close the settings and then open the Mail app.
Now, verify whether the mail app receives emails or not. If the problem lingers with your iPhone’s email account, you need to turn off Auto fetch data and then re-add it using the correct mail settings.
Below are some directions to re-set up your account.
- Head to the Settings section and then tap on Mail.
- Next, click Accounts and choose AOL Mail Account.
- Press the Delete Account icon.
- Thereafter, you have to reboot your iPhone or iPad.
- Go back to Settings and then hover over Mail again.
- Select Add Account.
- To create an AOL account, enter the email address and password.
- And lastly, hit Done.
Bottom-Line!
Hopefully, AOL Email not receiving emails won't bother you any more and now you can access all the messages that have been sent to your email address. However, if the problem still continues and you’re getting so much confused then feel free to Speak up with our AOL experts and they will provide you access to all your important business emails.